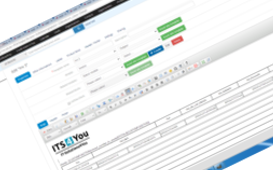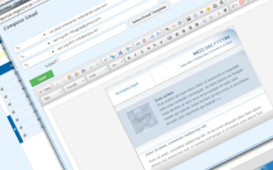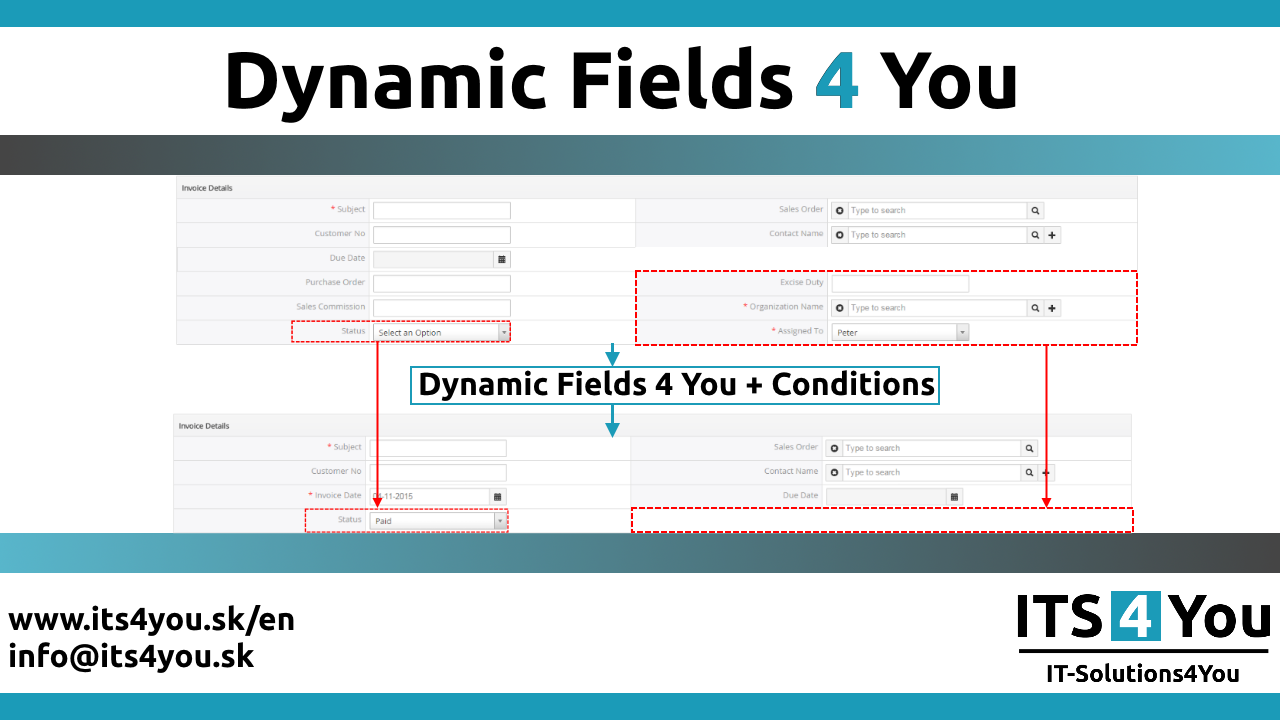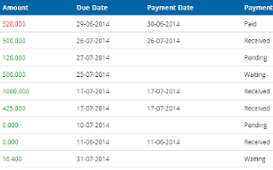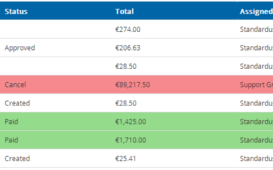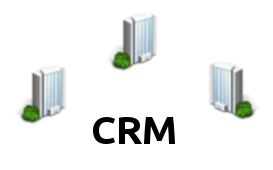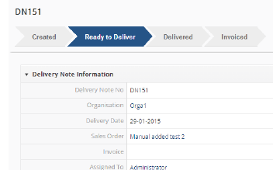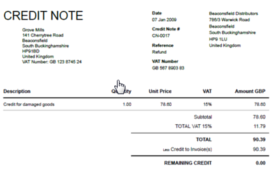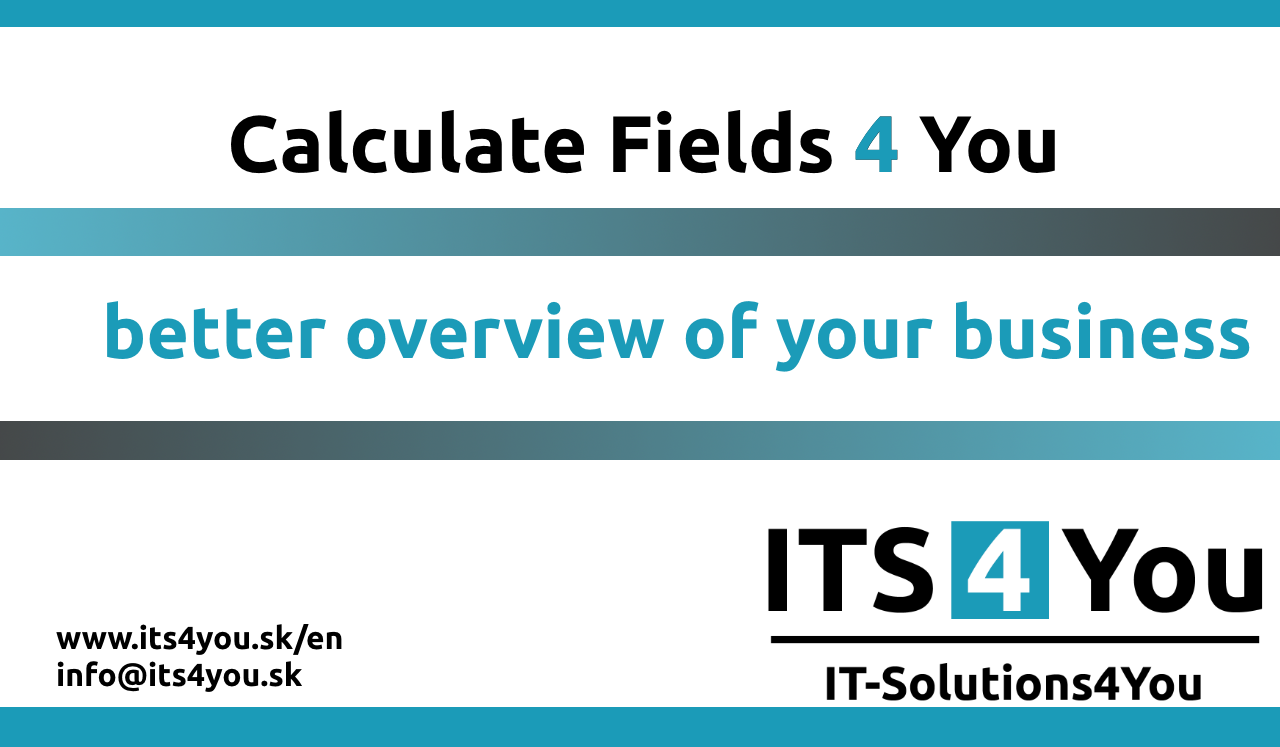7.5 License settings
Deactivate license
If you want to deactivate your license please provide following step:
-
Click on button [Deactivate license]

Deactivate license
-
Confirm deactivation using [Yes] button

Deactivate license

Deactivated PDF Maker

Activate PDF Maker
Reactivate license
In case that some problem occurs with license key (moving, copying, migrating, changing Company info) you need to reactivate your license key. To reactivate license key please provide following steps:
-
Click on [Reactivate license]

Reactivate PDF Maker
-
Confirm with [Save]
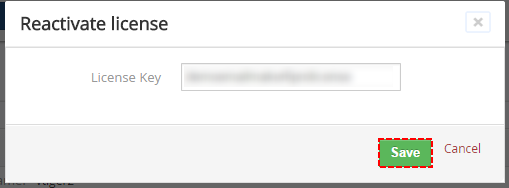
Reactivate PDF Maker
In case that some problem occurs with license key or in case you need to reinstall PDF Maker you have to deactivate and reactivate license key. It is strongly required to deactivate the license before moving of installation of PDF Maker to another server (different url) in order to avoid any license conflicts. After movement and repeated installation you can reactivate your license.
To deactivate license key please provide following steps:
- Click on
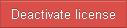 button.
button. - Confirm deactivation using
 button in the dialog box.
button in the dialog box. - You are informed about successful deactivation of the license.

Picture 7.10 Deactivate license
After deactivation of license you can list your pdf templates but you cannot edit or use them (see Picture 7.11). You can export templates, but import is not allowed. Also ListViews of other modules don’t contain buttons/links to work with templates. PDF Maker blocks are not visible in the DetailViews either.

Picture 7.11 PDF Maker ListView before and after license deactivation
To activate license you have to provide following steps:
- Click on button
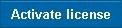 .
. - Insert the license key and click on button
 .
. - If license key is correct you will be informed about successful activation.

Picture 7.12 PDF Maker license activation